Questions
Masterstudy prepared for you a variety of Quiz Questions, starting from the classical True or False and ending with the challenging Keywords. Don’t bore your students with typical tasks. They will be more interested in taking quizzes if there would be a wide range of options available.
You can open Quiz Questions settings by different means:
Go to STM LMS > Quizzes > Add new/Select from the list > Quiz Questions.
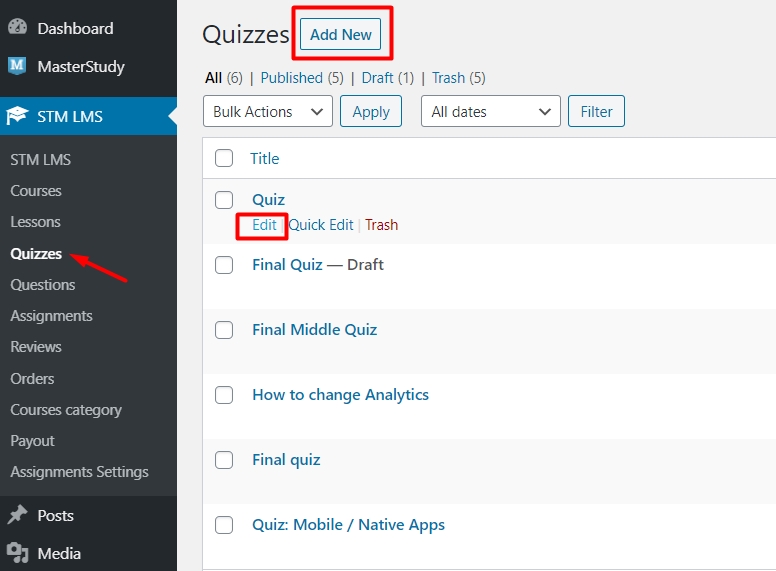
Add a title for the question, select its type, and click Enter.
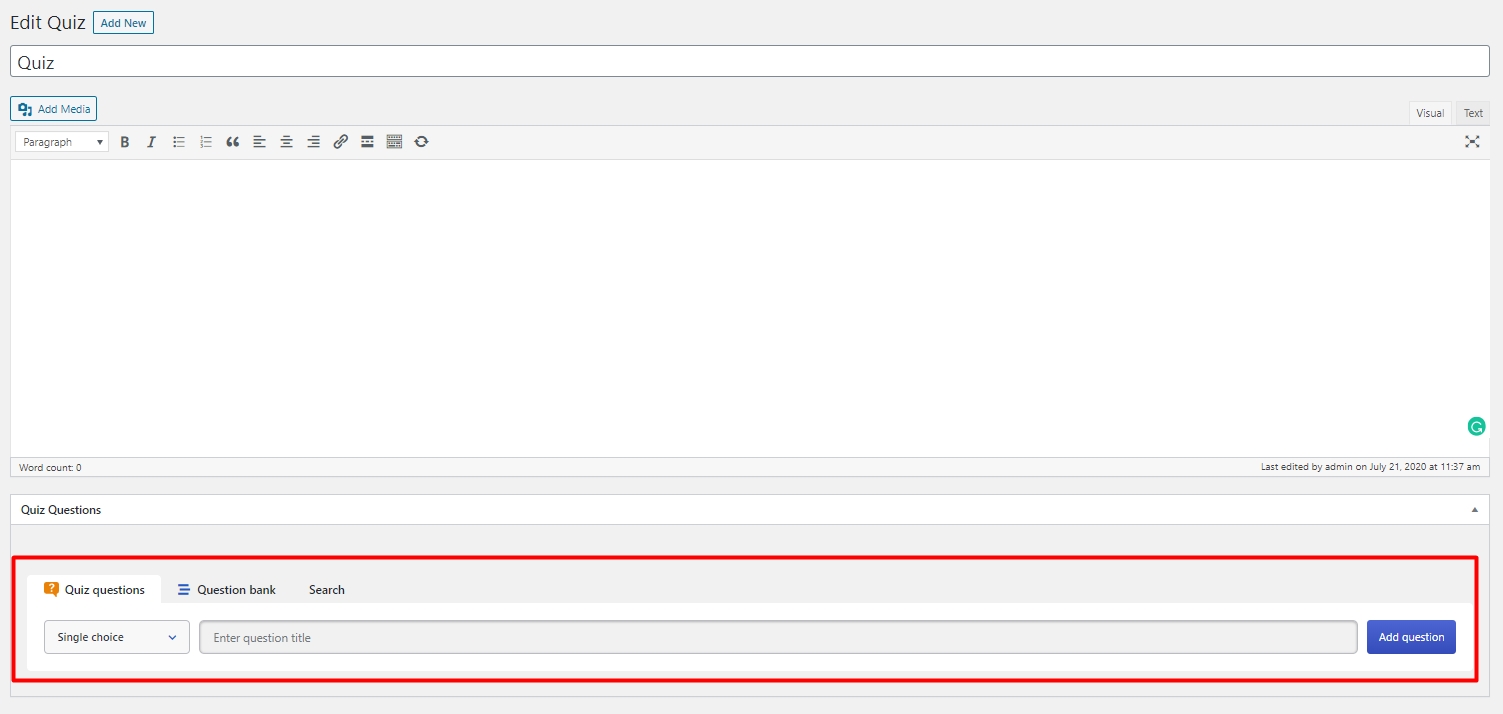
Or go to STM LMS > Questions > Question Settings
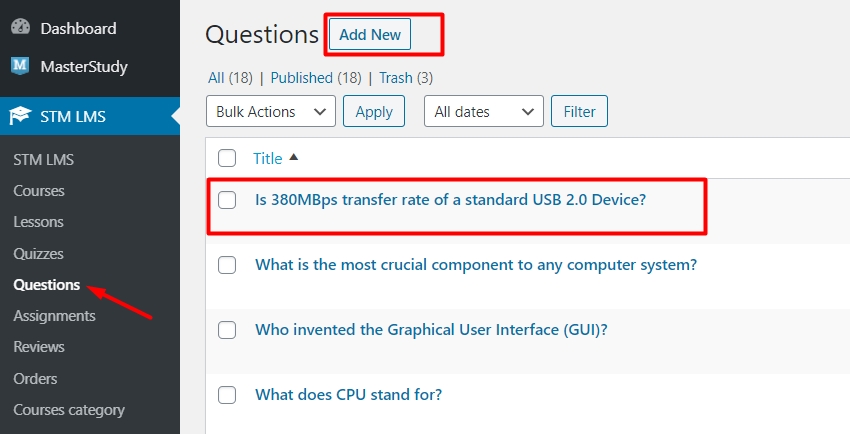
Use the Frontend Course Builder.

Add a new Course or open the one you created before. Go straight to the Curriculum section. Add a new quiz and open its settings in order to add a new question.
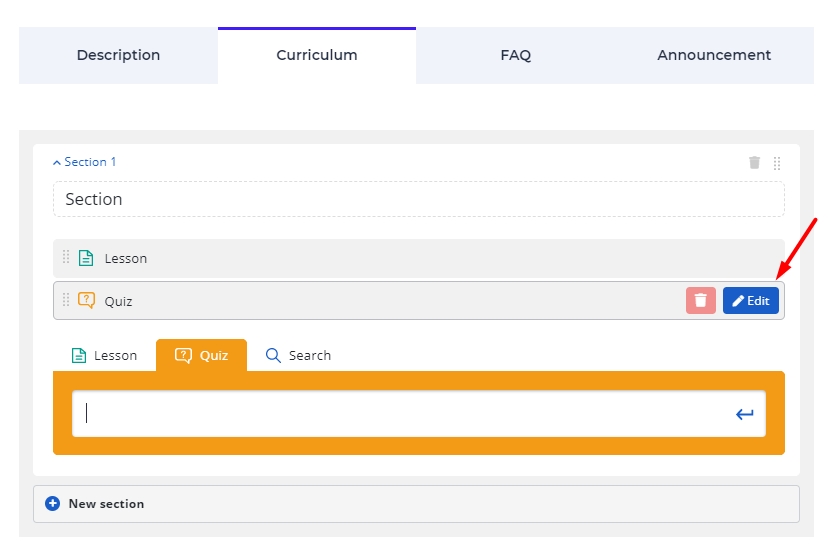
When the question is added, you can proceed to the Question Settings and set up the question type.
Question Settings on the Question editing page:

Choose the question type and enter the answers.
There are 7 types of quiz questions available:
Single Choice
Multi Choice
True or False
Item Match
Image Match
Keywords
Fill the Gap
Single Choice
These questions allow choosing only one answer from the list offered. Once you selected the type of question as a Single choice, add several answers and mark one of them as correct.

You can add a picture to your question. Answers can be displayed both as text and as text with pictures.

In space provided, you can also add an explanation which will be shown in Show Answer section.

Students’ view of quiz with a single choice question:
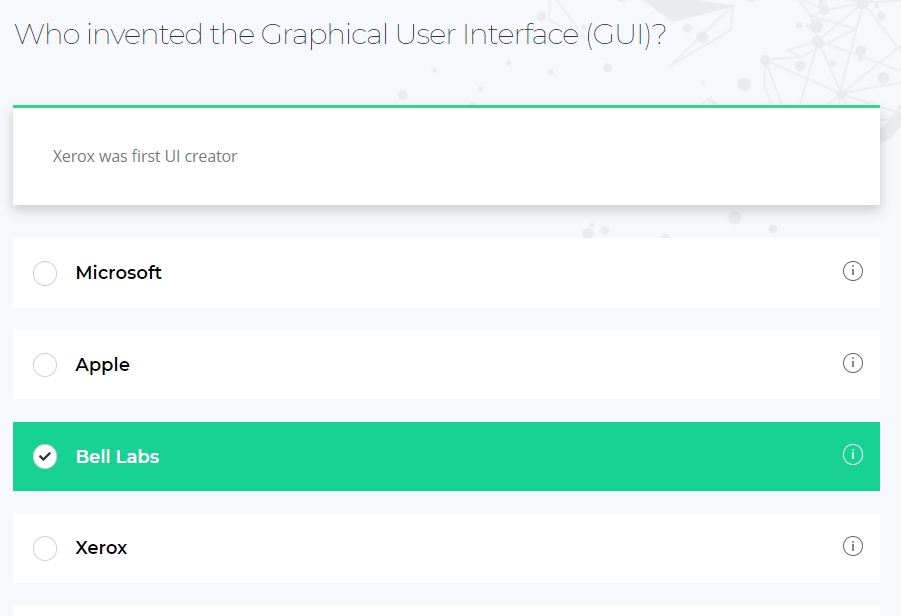

Multi Choice
One of the most popular types of questions which shows several answers to a question and more than one answer can be selected.
Choose the Multi Choice type for the quiz and write the answers. You can select several answers as correct.

You can add a picture to your question. Answers can be displayed both as text and as text with pictures.

In space provided, you can also add an explanation which will be shown in Show Answer section.

Student’s view:

True or False
One more well-known form of Closed-Ended Question where there are only 2 choices for the answer, which are either True or False. Select True or False in Question Type.

Answers will be generated automatically as there are only two options available. You just need to mark the correct one.
Student’s view:
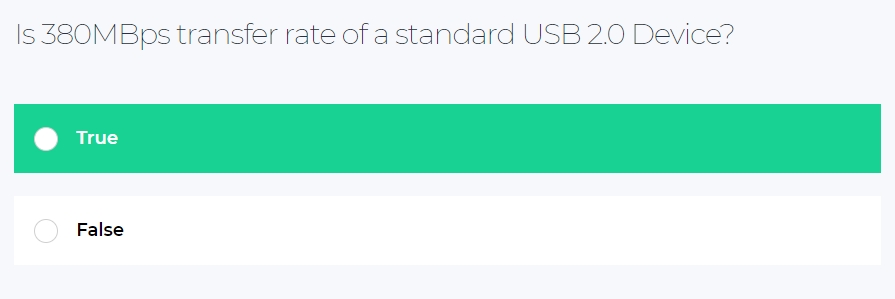
Item match
In Item matching, you ask the learner to match two sets of data. Here you provide several phrases or words and, for instance, divide them into two columns. The goal for a student is to connect the phrase from the left side with the matching one on the opposite. In other words, link images or phrases with each other.
Choose the Item Match type and enter the matching pairs in the boxes Question and Match respectively.

Student’s view:
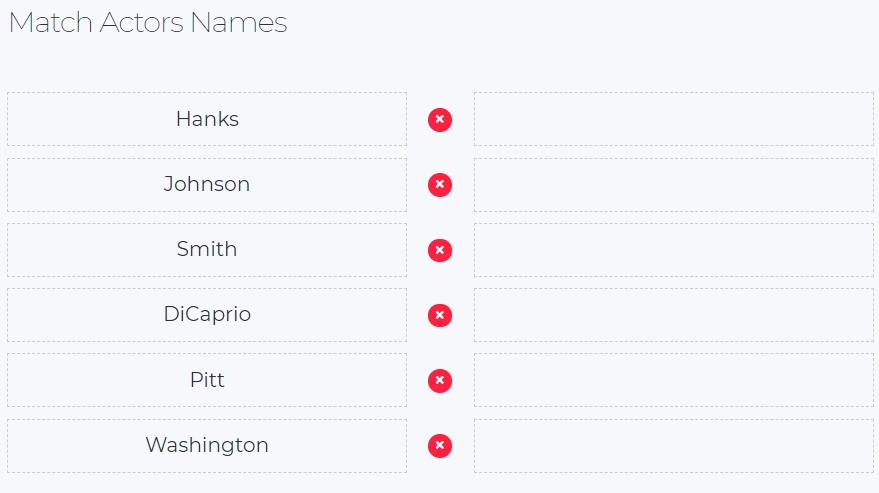
Image Match
In Image Match type of questions students are asked to match pairs from different pictures:

Here you can create pairs, import pictures, select orientation and add descriptions.

Student’s view:

Students should drag and drop pictures to create logical pairs. Correct and incorrect pairs can be displayed after submitting a quiz:

Keywords
Keywords ask students to enter their answers in the provided boxes. They can write more than one answer at a time. Their answers should coincide with the keywords you entered.
Select the Keywords in Question type. Enter the answers in the space provided.

Student’s view:
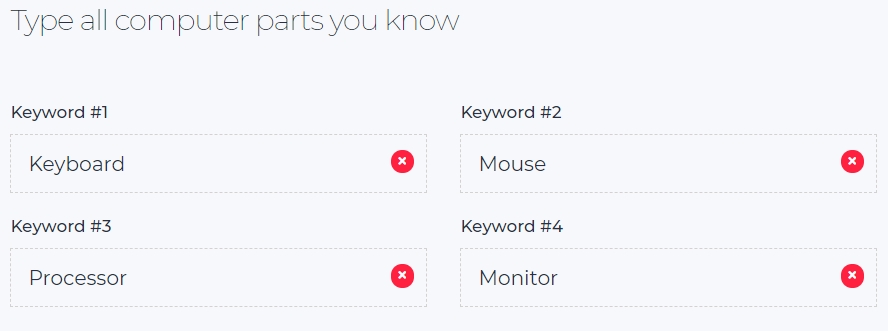
Fill the Gap
A Fill the Gap question provides to the student space where they should enter their answer - complete the sentence with 1-2 words. This excludes any guessing and checks the actual knowledge of learners.
Select Fill the Gap Type. Type the text, which will be your task, and do as it is shown in the example. Separate the future answers (missing words for the students) with the “|” symbol.

Student’s view:

Last updated
Was this helpful?

