Google Classroom
Google Classroom addon is the additional feature that was created specifically to ease the process of structuring the classes and your workflow. With a new function, you can connect your Google Classroom account with your website and import the needed classes. The students will get a special code in order to enter the right class.
How to get API Credentials
First of all, you need to create an app in the Google Console to get credentials. For this, follow to https://console.developers.google.com/apis/credentials
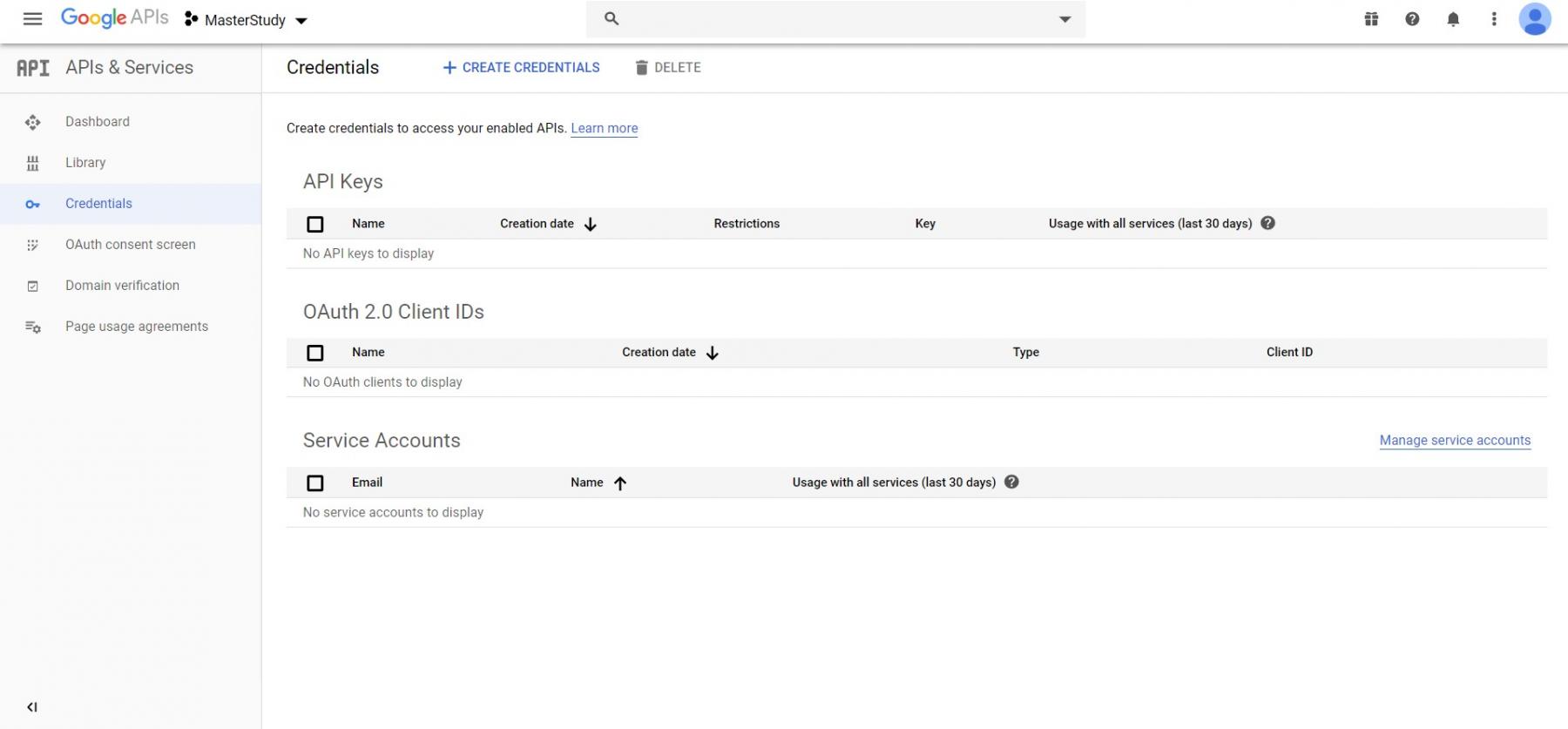
On the page, APIs & Services create a new project. Then go to the Credentials page and click on the Create Credentials button. From the dropdown menu select the option OAuth ID.
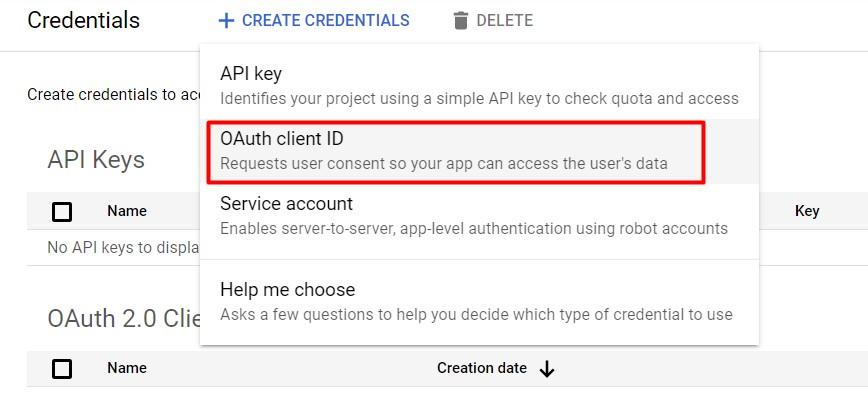
On the new page fill in the required data, select the type of application as a Web application.
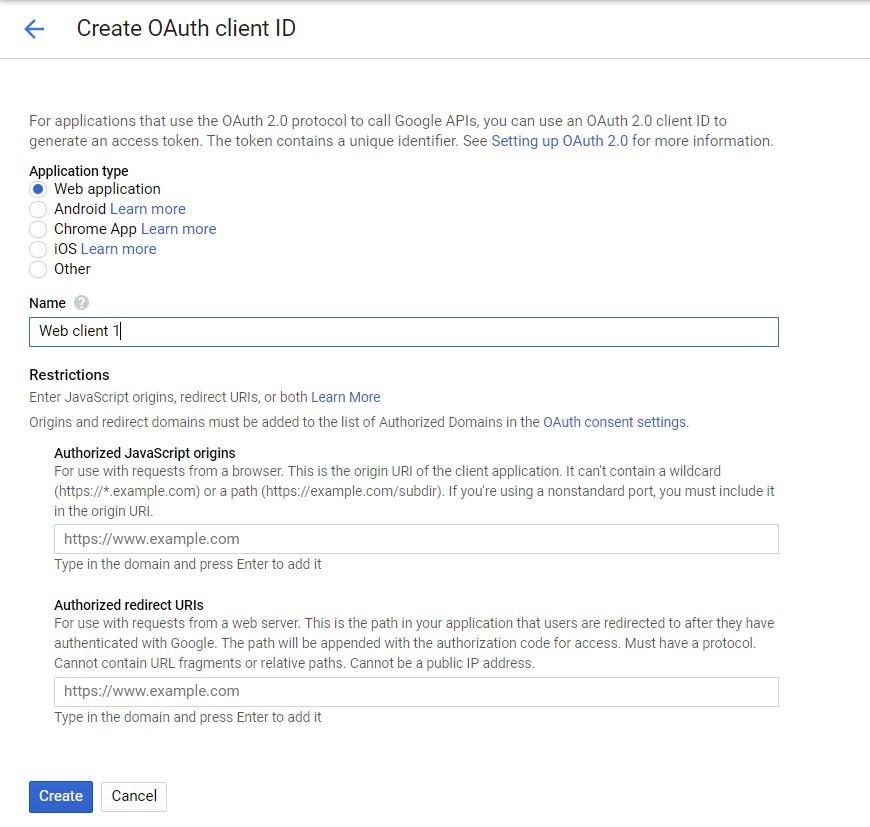
Also, you need to enter the Authorized Redirect URL.

To get this link, follow your website admin panel. Go to STM LMS > Addons and enable the Google Classroom addon. From the dashboard, panel open the Classroom menu and find the link on the Import Classrooms section. Copy the link and paste it to the Authorized Redirect URL.


When you entered all the required information, create your OAuth Client ID.
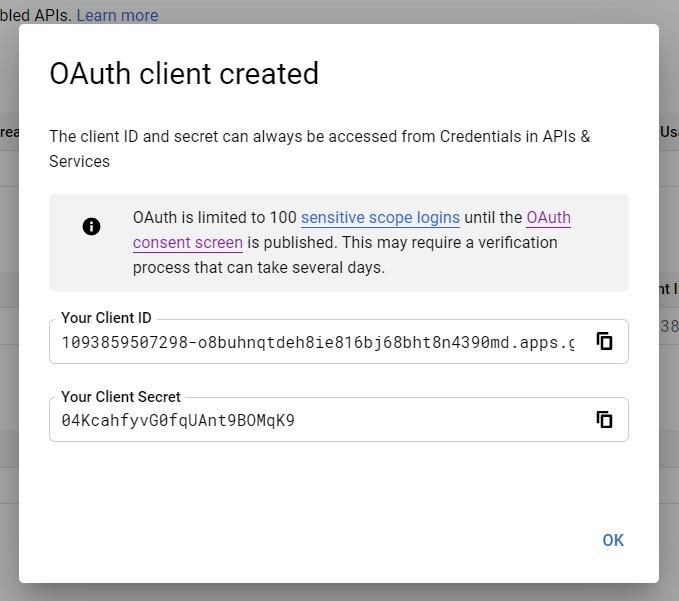
After you created your OAuth ID, you can find all the credentials under the respective menu on the APIs & Services. Click on the created OAuth client, open the page with credentials.
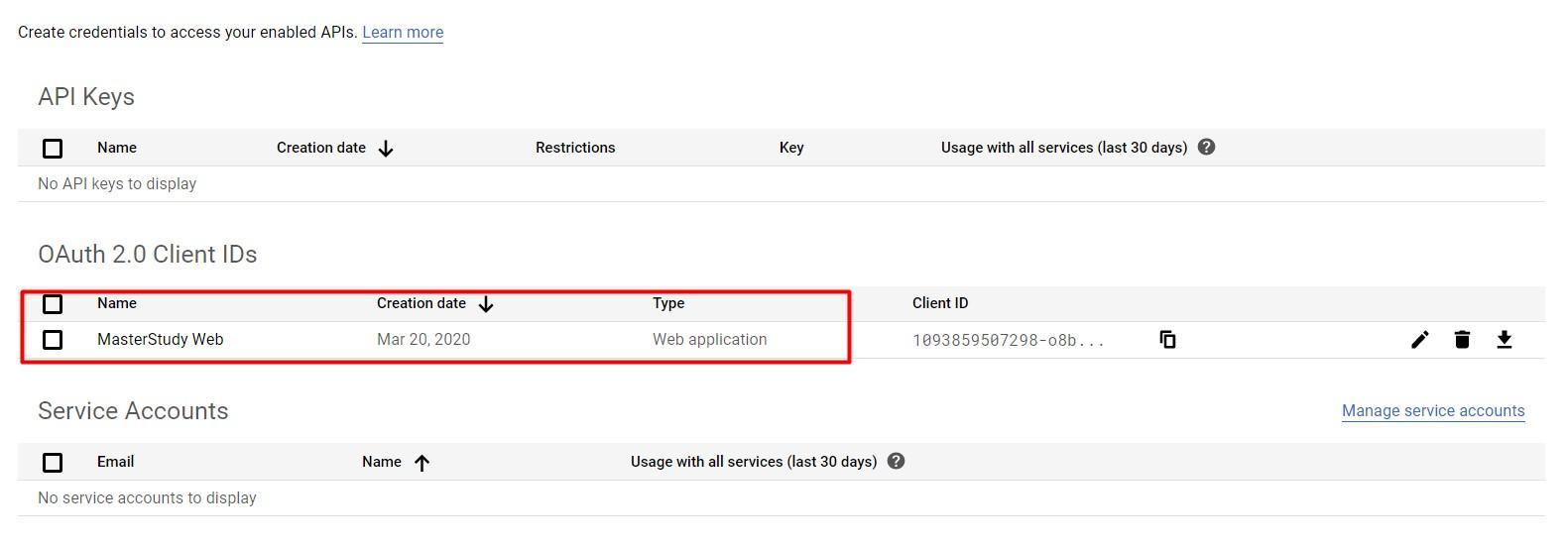
Now, under the Authorized redirect URLs section, you need to add the Redirect URL.

The URL itself you can find on the Import Classroom page from your admin panel.

After that, you need to download a JSON file from your web page. Find the button Download JSON and get the file.
Download this file.
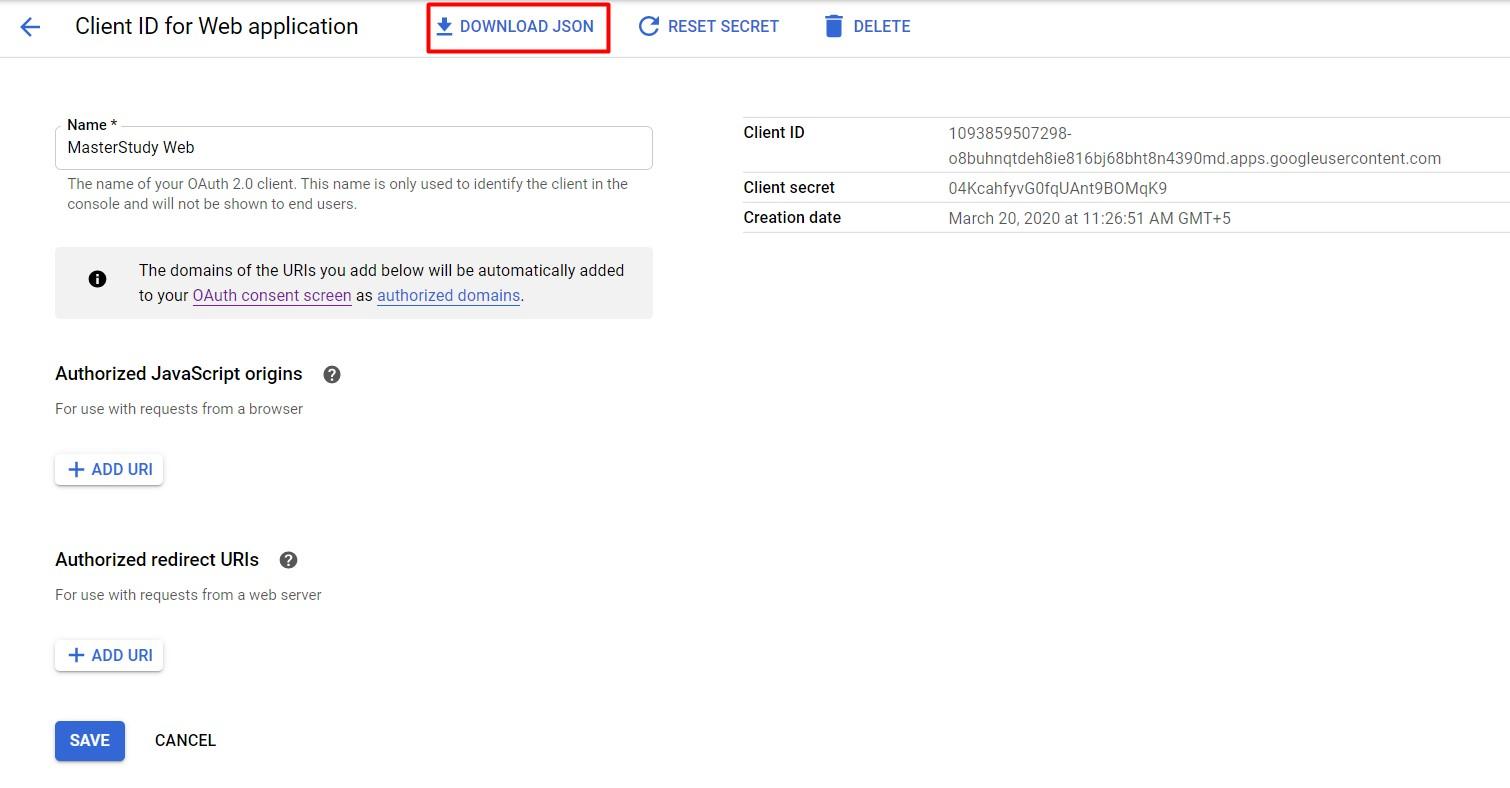
Now you need to enable API for the Google Classroom service. Find the Library menu on the APIs & Services page and search for Google Classroom and select the needed option.
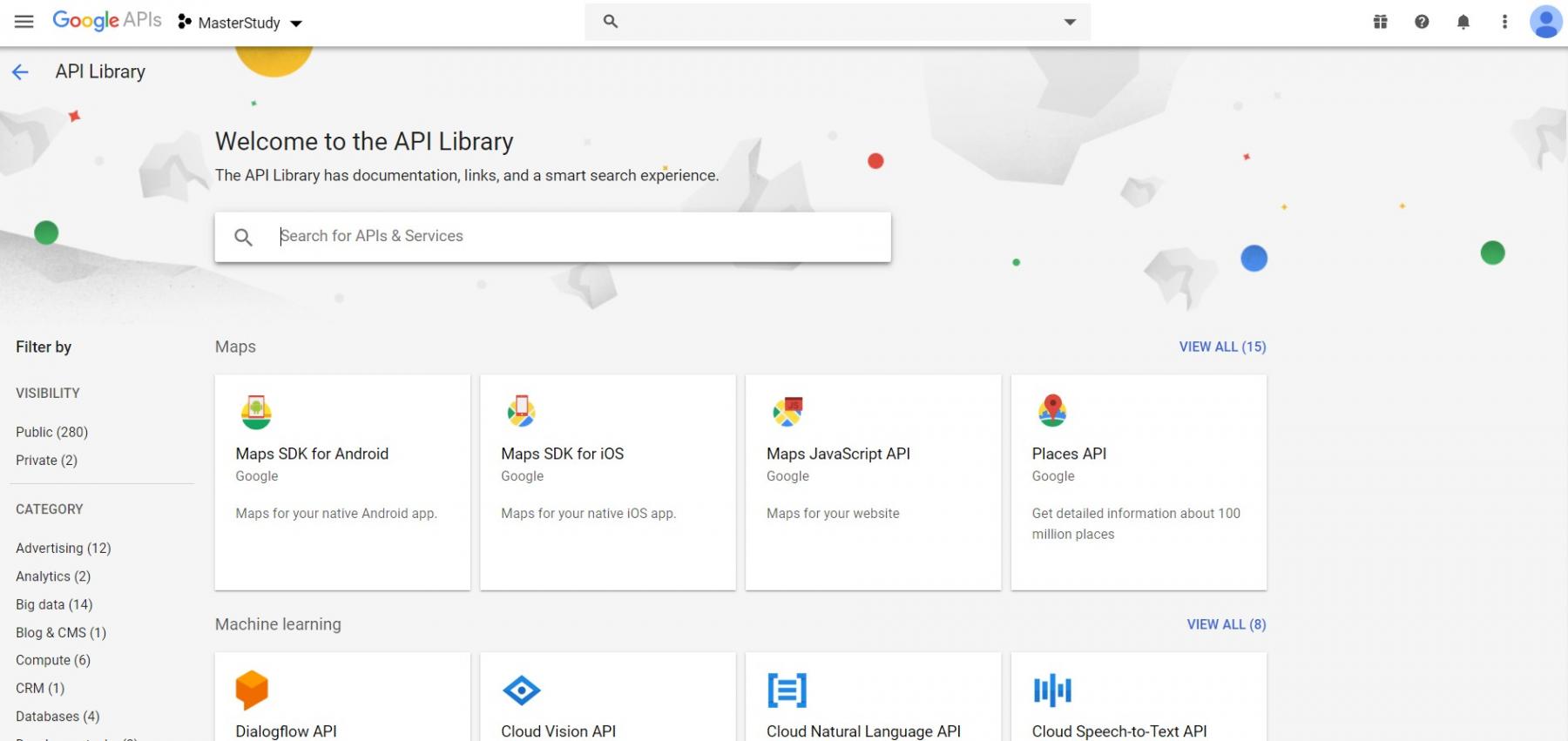
On the new page enable the API.

Importing Google Classrooms
From your dashboard panel go to Classrooms > Import Classrooms and upload the downloaded file.
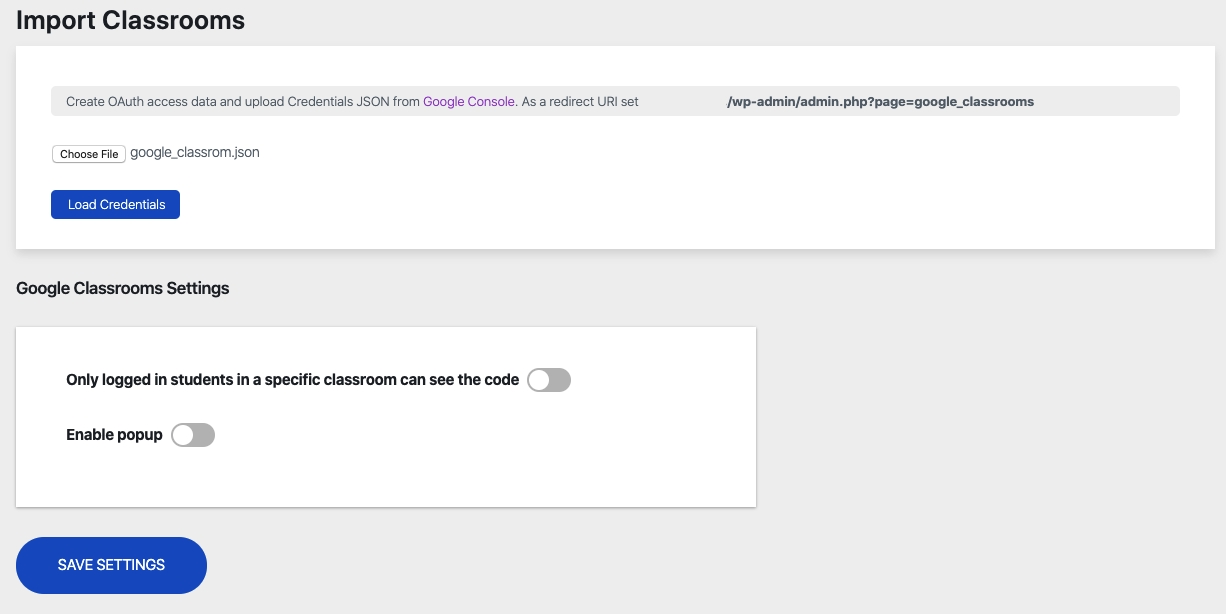
After this, you need to get an access token. Click on the Get Access Token button. You will be offered to select the needed profile in the popup window.
Sign in to move to your app and you will be redirected back to the Import Classrooms page. Now you can see all the classes available in your Google account. You can import all classes or select just several and publish them.
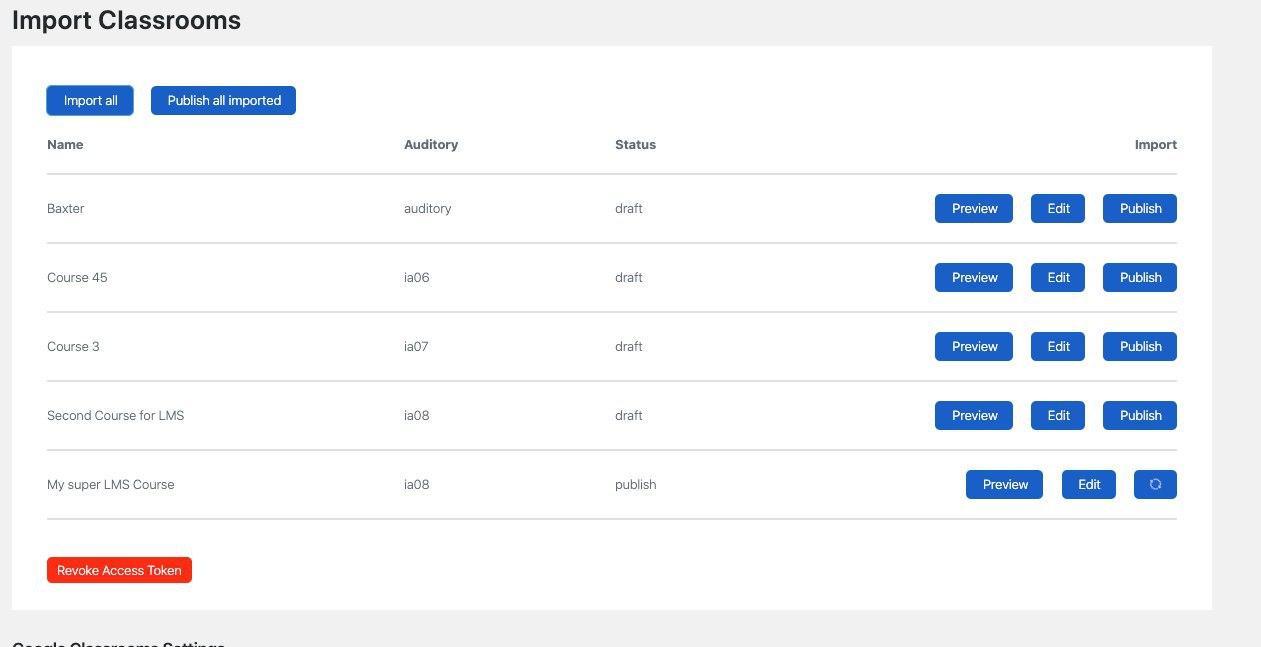
Once published, the classes will appear on your Classrooms page with codes accessible for students. They can copy it in order to enter the required class.
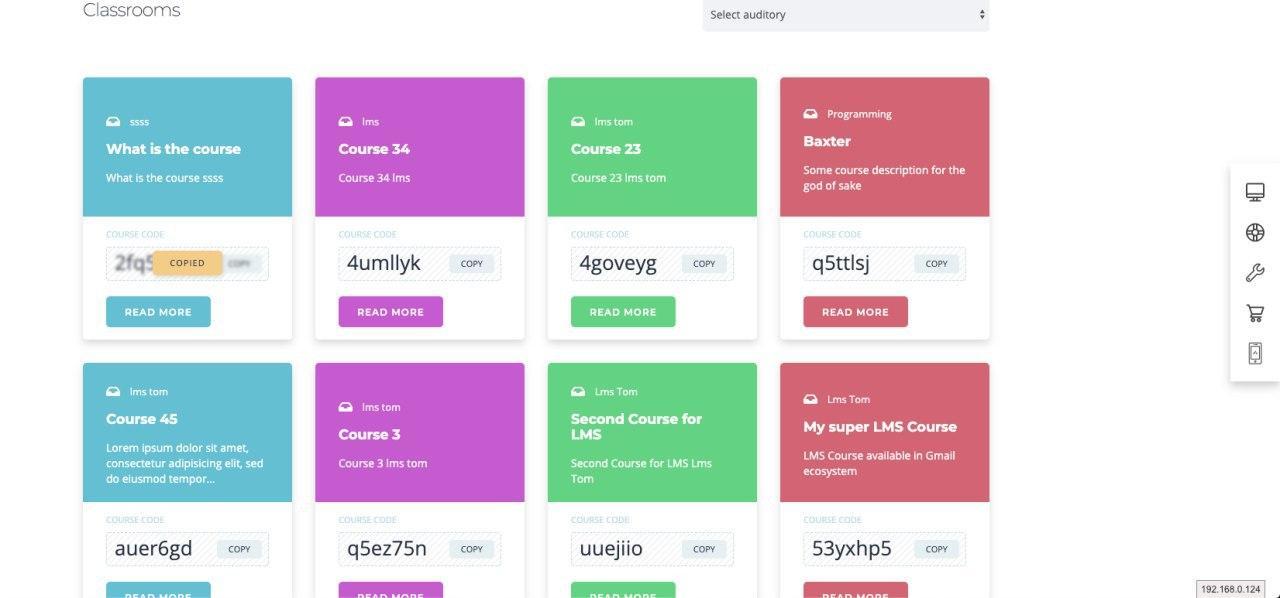
You also can set the page appearance. Go to Settings, where you can change the title of the relevant page and specify the number of posts to display.
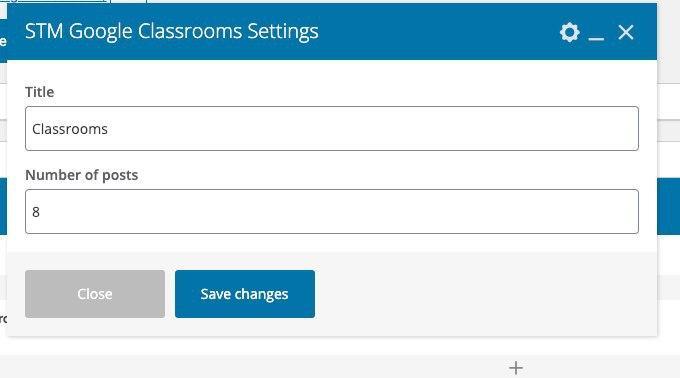
Enabling Popup
Go to the Import Classrooms Page, scroll down to the Google Classroom Settings and Enable Popup.

When the popup is enabled you can set up its appearance.
Enter the title, set an image and enter the description. Also, you need to paste the Auditory base URL, which is used for redirection to the classroom page. Use the link of the Classes page on your Google Classroom account.
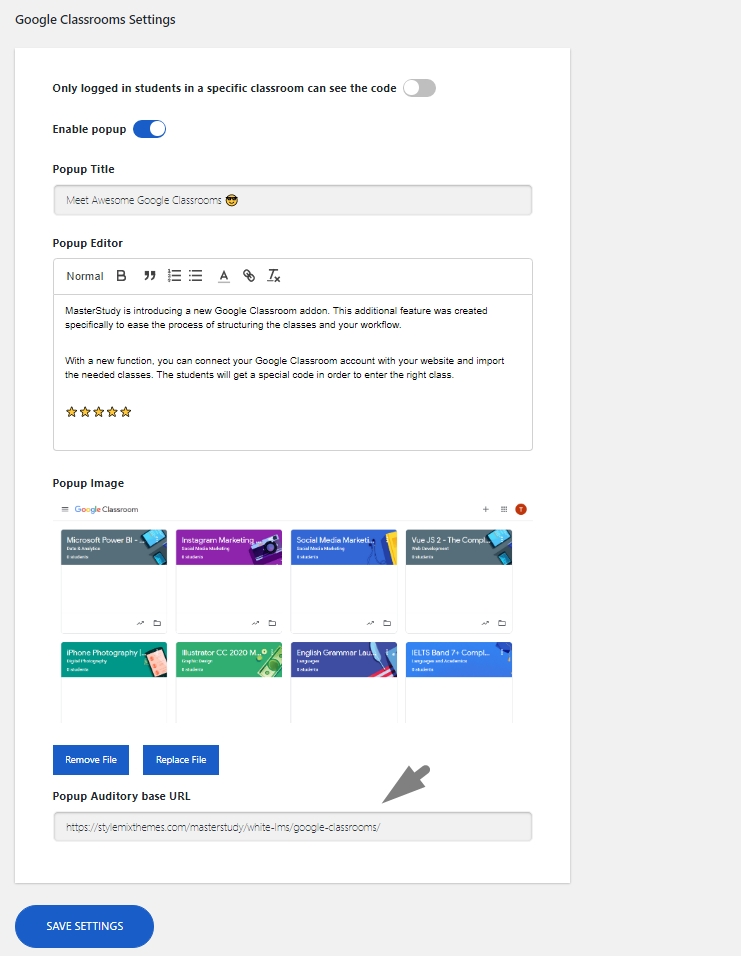
Last updated
Was this helpful?

