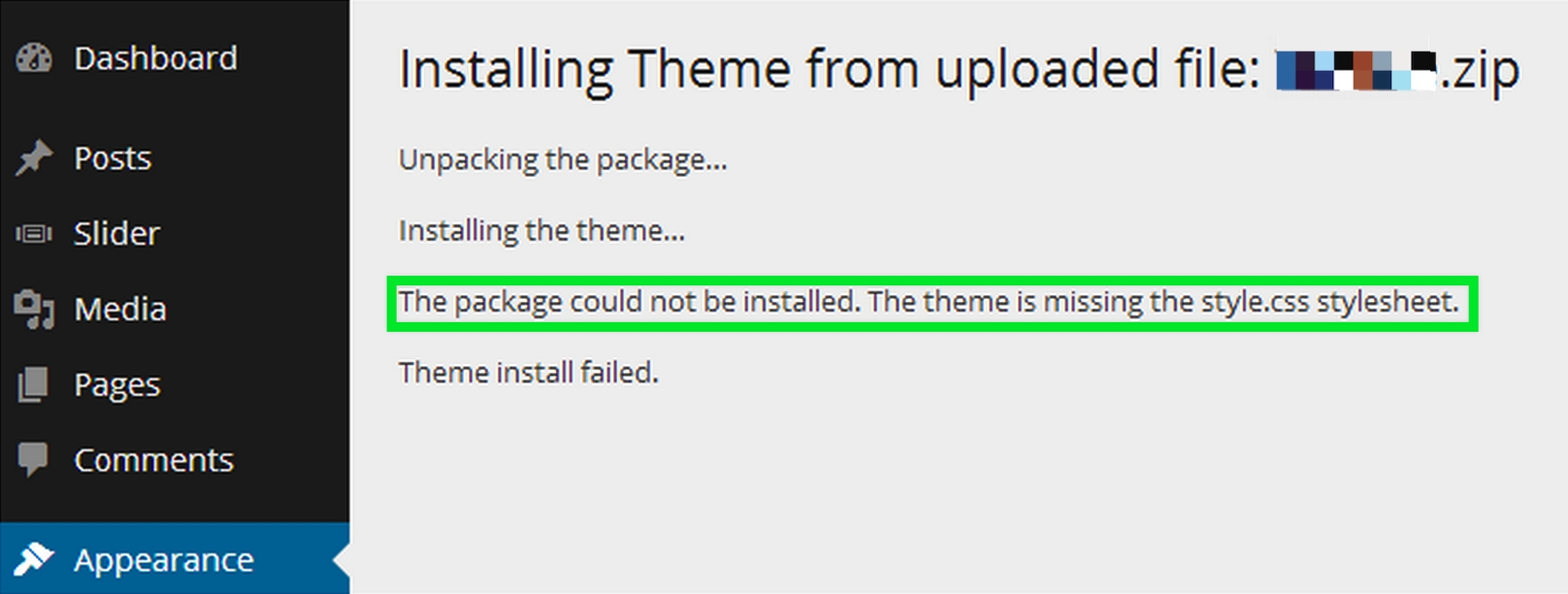How to fix errors during the theme and demo content installation process?
Last updated
Was this helpful?
Last updated
Was this helpful?
In this tutorial, we show 5 most frequently occurred problems in installation and demo import in any WordPress theme.
Follow the link to watch the video tutorial:
A common issue that can occur when installing WordPress themes is “The package could not be installed. The theme is missing the style.css stylesheet.” error message being displayed when uploading or activating the theme.
One of the reasons you may receive this error is if you have uploaded the incorrect file. You need to extract and locate the installable WordPress file from the full theme package.
Please make sure you are uploading only the installable theme which is called NameOf Theme.zip. If you upload ALL the files in the main package you will receive an error.
Log in to your WordPress admin area.
Browse to Appearance > Themes.
Click on ‘Add New’.
Click ‘Upload’.
Browse and select the theme zip file to ‘Upload’.
WordPress files can also be uploaded manually via FTP.
Upload the files to /wp-content/themes/ folder on your server.
Login to your WordPress admin area to change the theme.
If a syntax error or similar problems arise on your page during the theme or plugin installation, it is highly possible that the PHP version on your site is lower than the required version. You need to increase the PHP version on your Server at least to 5.6.
If the installation process of the demo content isn't finishing after few minutes and showing the loading animation, or the front page of your website is still displaying a standard blog page even after importing a demo content successfully, You are suffering from PHP configuration limits that are set too low to complete the process. You should contact your hosting provider and ask them to increase those limits to a minimum as follows:
In most cases, the cause of this kind of error during the theme installation is a low PHP Memory Limit on the Server. There are two methods of addressing memory limit issues:
Adjust yourself
Contact your hosting company
To adjust on your own, here are some methods to try. Be aware that this section requires advanced knowledge; it is not basic.
Edit your wp-config.php file
Add this to the top, before the line that says, “Happy Blogging”:
WordPress memory can be different from the server – you need to set this regardless of server memory settings
Edit your PHP.ini file
If you have access to your PHP.ini file, change the line in PHP.ini. If your line shows 64M try 256M:
Edit your .htaccess file
If you don’t have access to PHP.ini try adding this to a .htaccess file:
Should you not feel comfortable in trying the above methods, or the above did not work for you, you need to talk to your hosting about having them increase your memory limit to 256M.
The link you followed has expired.
If you get this error during uploading the theme via Appearance > Themes, please increase your PHP Configurations limits and it should solve the problem:
upload_max_filesize = 64M
post_max_size = 64M
max_execution_time = 600
If you are experiencing an issue which isn't mentioned above. You need to enable the WP_DEBUG in the wp-config.php file in order to review the error on your site:
You can review the current Server limits under the Theme Name -> System Status section. If there is no such section in your theme, you can use this plugin - .
Here you can find an additional manual - .
After, you need to reload the page and send the appeared error to our support team via Ticket System - .