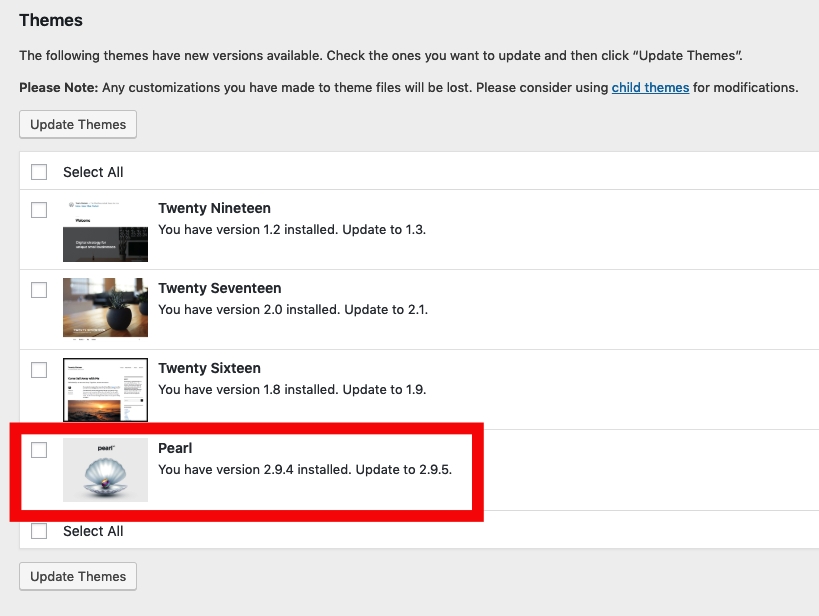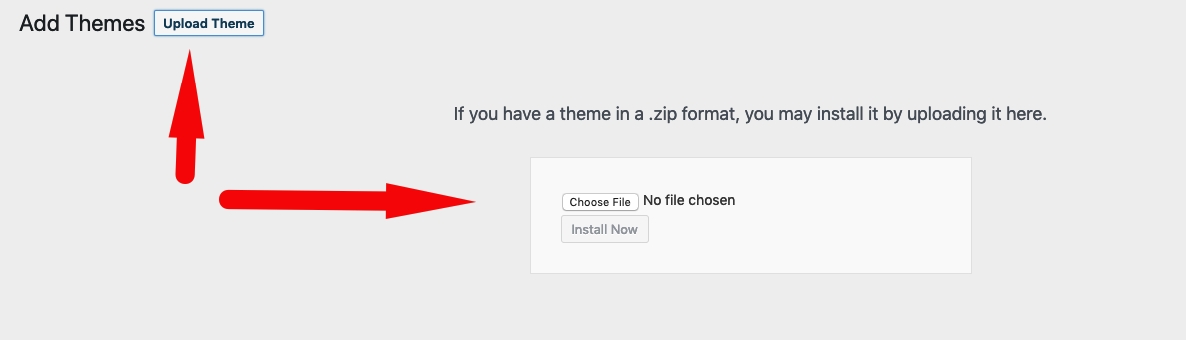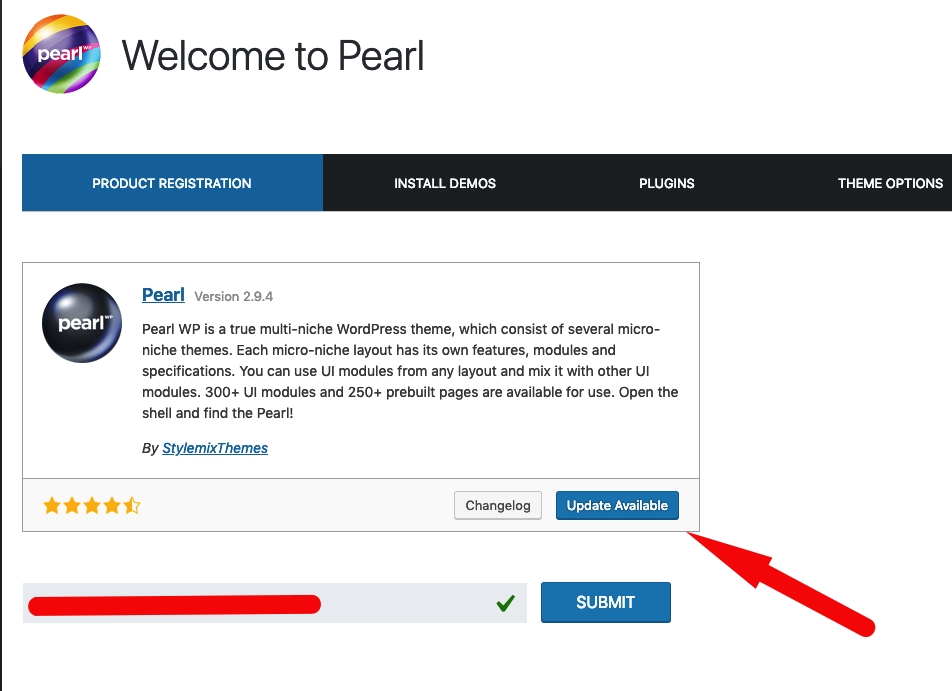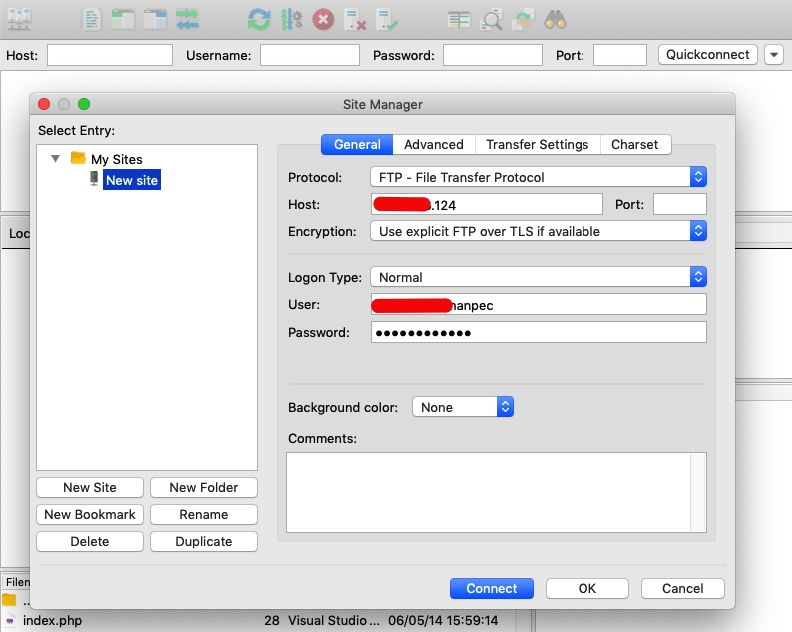How to update a premium theme?
Last updated
Was this helpful?
Last updated
Was this helpful?
This manual shows how to correctly update premium themes from the WordPress dashboard and other methods of the updating process.
Video Tutorial:
Or continue reading for more instructions.
There are 3 methods to update our Wordpress themes to a newer version. These new updates are essential if you want to have a bug free website as we give new features and improvements to the theme over time. Some of these updates might be needed in order to make the theme compatible with Wordpress newer versions. There is no risk of losing your settings and pages. However if you have done modifications on core theme files, then they will be lost, so you should back up those files.
After upgrading the theme, you can update extra plugins via Appearance -> Install Plugins (or Dashboard -> [your theme name] -> Plugins).
It's possible to update the theme easily via Dashboard -> Updates, after activating the theme.In order to receive notifications for theme updates, you need to finish the process.
After, you need to click on Update Available button or go to Dashboard -> Updates section.
Click the Choose file button and locate the new theme file. Then click Install Now in order to run the installation process.
Unzip the item main file and locate the theme archive file and unzip it. Make sure your unzipping software does not create an extra directory with the same name nested into each other. Drag and drop theme main folder into your FTP program with the destination: YOUR_HOSTING_ROOT/YOUR_SUBDIRECTORY/wp-content/themes/. An FTP program will give a warning that there is an existing with the same directory name, choose a "Replace all" option.
Also, remember to clear your browser cache after each update if you notice anything off. Old theme files can persist in your local cache and make you think something's wrong.
For this method, you should first install the Theme Upgrades Tool plugin () in the Plugins -> Add New section. After, you need to download the theme package from ThemeForest and go to Appearance -> Themes section. Still within the Themes section, on the header tab, click on Add New, then on the header second tab click Upload Theme.
You need to log into your ThemeForest account and go to the Downloads section of the account page in order to download the main package of the theme. After, install an FTP program (i.e. is free) Retrieve your FTP login information from your hosting admin panel and login into your hosting via FTP.