Step 2 – Upload an app to App Store Connect
In the Archives organizer, select the created archive and click Distribute App button.

In the next window, select App Store as the distribution method, then click Next button.

In the next sheet, select Upload and click Next button.

Alternatively, to export the app before uploading it, click Export, then click Next. Select a location for the files, then click Export. A folder containing the archive export files appears in Finder.
In the next sheet that appears, choose distribution options, then click Next

Tip: For detailed overview of the distribution options, see the Distribution options guide.
In the next sheet, choose a signing option, then click Next.

Tip: For detailed overview of the signing options, have a look at the Distribution signing options guide.
Tip: If you select “Manually manage signing” option, follow alternate steps of the Manually manage distribution signing tutorial.
Review your app content – signing certificates, provisioning profiles, and entitlements in the next sheet.
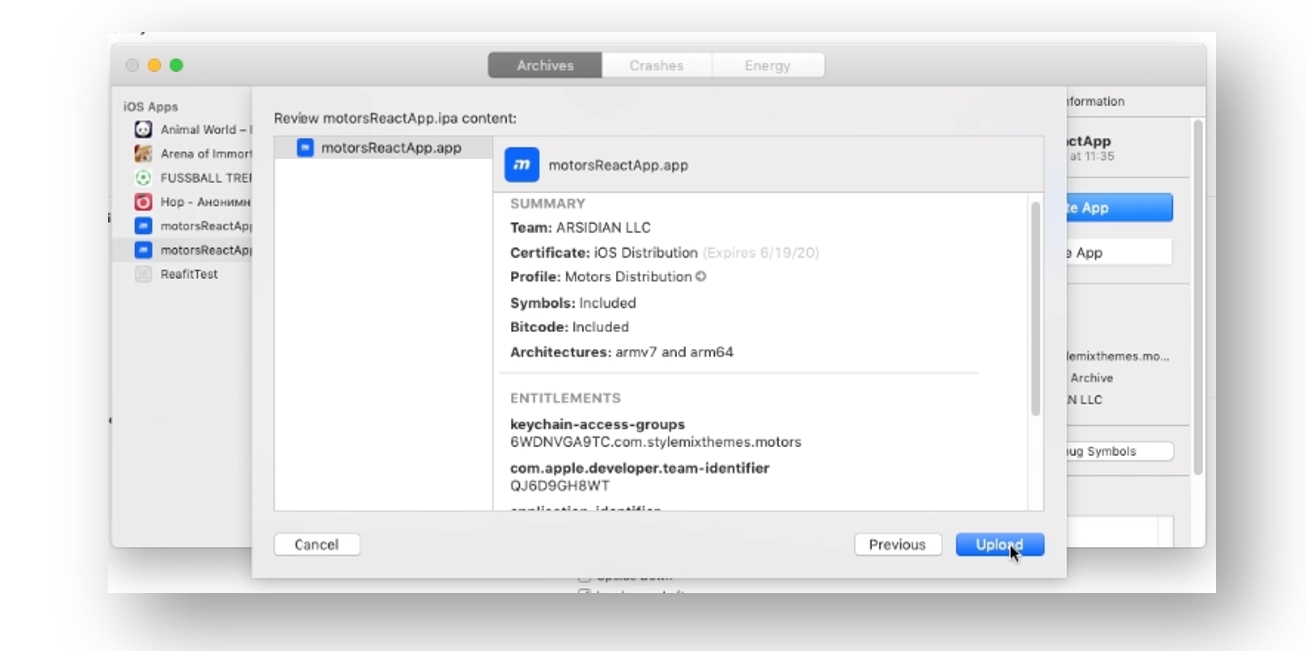
Click Upload to run uploading process of your app to the App Store

Last updated
Was this helpful?