Installation of the plugin
The Mobile App extension comes with the special Motors Application plugin. The plugin needs to customize the mobile app features such as color scheme, Google Services API keys, placeholder image, Inventory settings, and Add Car options.
To install the Motors Application plugin:
1. Click on the Dashboard > Plugins > Add New section of WordPress menu.
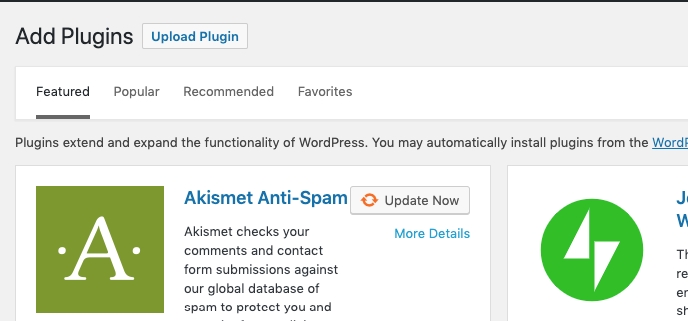
2. Click on the Upload Plugin button and upload the zipped plugin file you have received from ThemeForest.
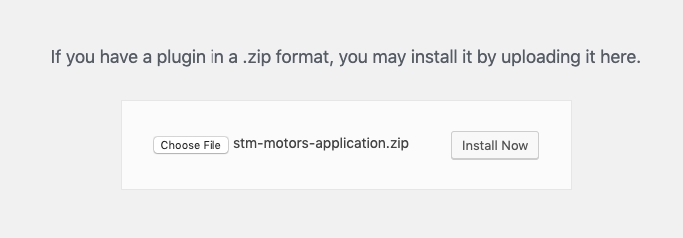
Last updated
Was this helpful?