uListing Wishlist
uListing Wishlist is a new addon to our uListing plugin. This addon adds a feature to create favorite listing products by adding them to the wishlist. It helps to store items which customer likes but don’t want to buy at the same time. It’s easy to set up and to use. Simply install and activate an addon. After that, you will have an option to enable the wishlists option.

How to install Wishlist Addon

After you have purchased our add-ons, you can upload this here.
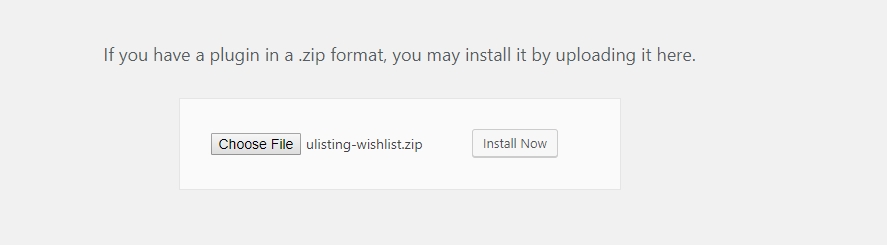
Click the Install Now button to install the add-ons.

After installation, click the "Activate Plugin" button to activate the uListing Wishlist add-on. Here, after activation, enter your license key to activate the license.
Now on our site Wishlist is unlocked, here you can use Wishlist shortcode which you can add to any desired page.

To work with the Wishlist, you need to follow a few steps. You need to check the selected page for this add-on. You can it from Ulisting > Settings > Pages.

After this, save the changes. Then you need to add a Wishlist button to work with it. To add a button, open your Listing Type.

Select a style for this button, then click the Save button. Then check it out from the grid view. As you can see, the wishlist button appeared here. If you click on this button, it will add the lists to the wishlist.

If you want to see your wish list, open your wishlist page, which you selected from Listing Types > Settings > Pages

Saved Searches
In addition, if you activate the wishlist addon, you will receive the Saved Searches feature. Let's use it. First, we need to put this button to display the search button.

Then we will select the template style for this button, then click on the Save button.
As you can see this button appeared here. Then we will make some filters, then click on this button to save our search filters.

If you click the Save Search button, a notification will appear. Now it's time to see our search filters. To see them, click on the wishlist page again
Here you can see the added search filters.

You can also check saved searches from Ulisting > Saved Searches.

Last updated
Was this helpful?

